آموزش گرد کردن گوشه های عکس با فتوشاپ
۱- ابتدا عکس مورد نظر را در برنامه فتوشاپ باز نمایید و با استفاده از ابزار Marquee مستطیلی شکل، دور آن را با کمی فاصله از گوشه ها انتخاب کنید.
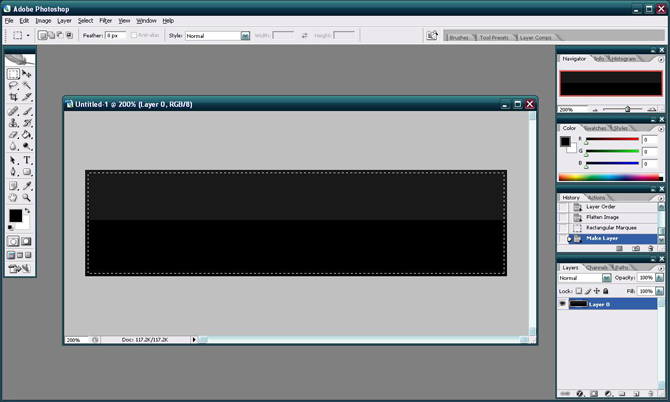
۲- حالا از منوی Select گزینه Modify و سپس Smooth را انتخاب کنید.
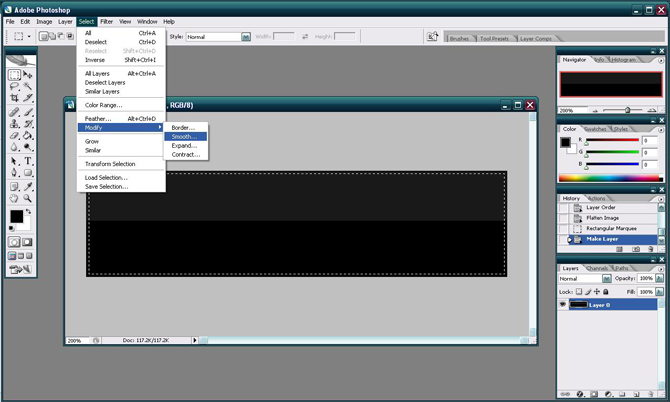
۳- در پنجره کوچکی که مانند تصویر زیر ظاهر می شود میزان گرد شدن دور تصویر رو مشخص می کنیم هر چه عدد بالاتری بزنیم میزان گرد شدن عکس بیشتر می شود ما در اینجا عدد ۱۰ را وارد نمودیم.
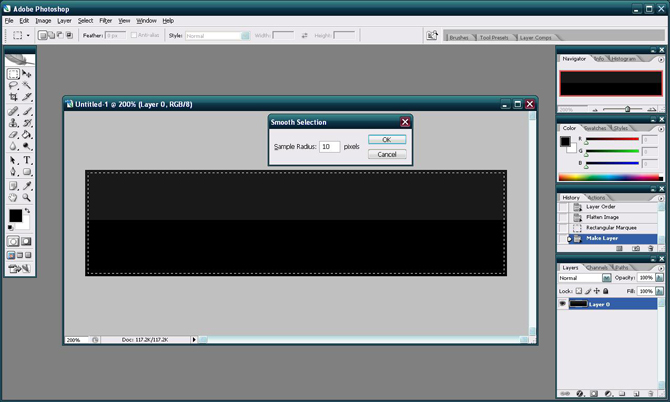
۴- پس از زدن دکمه OK تغییرات بر روی عکس انجام می شود. حالا برای پاک کردن دور تصویر دوباره از منوی Select گزینه Inverse را انتخاب کنید.
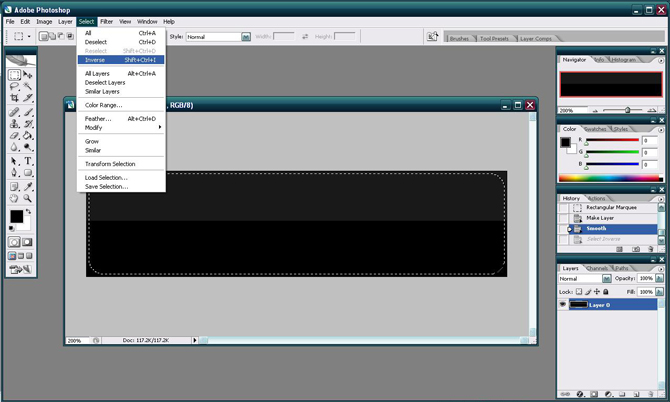
۵- با این عمل دور عکس انتخاب می شود که می توانید با زدن Delete آن را پاک کنید.
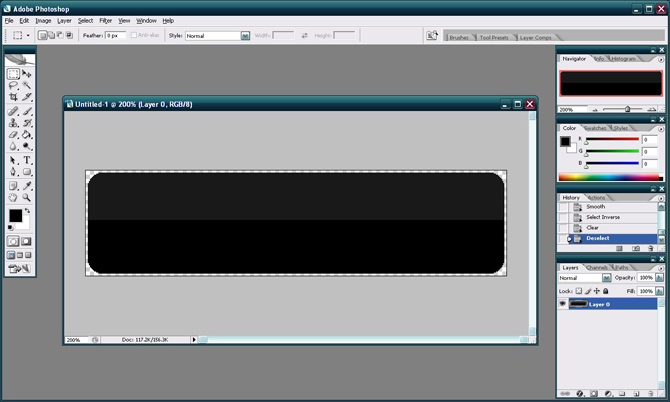
آموزش ساخت انعکاس یک تصویر با فتوشاپ (تصویر آینه ای)
۱- افکت انعکاس یک عکس به همان اندازه که ساده است کاربردی هم هست، و اگه کمی در وب سایت ها دقت کنید میبینید که تقریبا هر جایی میتوان آنها را دید، ابتدا عکس مورد نظر را خیلی ساده وارد فتوشاپ کنید.
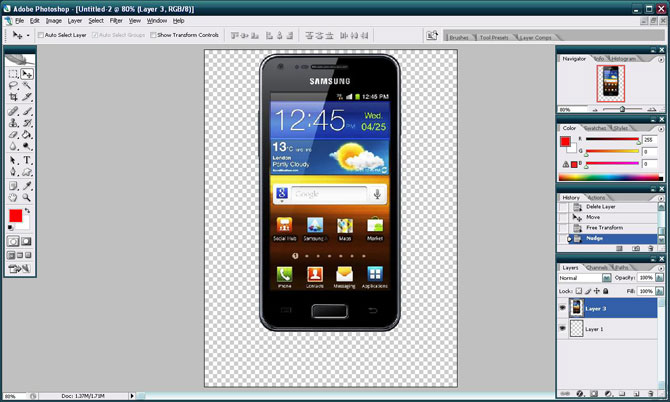
۲- تصویر پشت زمینه را به رنگ مشکی در آورید و سپس یک کپی یا duplicate از تصویر ایجاد کنید. (برای ایجاد duplicate روی لایه عکس رایت کلیک کنید و duplicate layer را انتخاب کنید.)
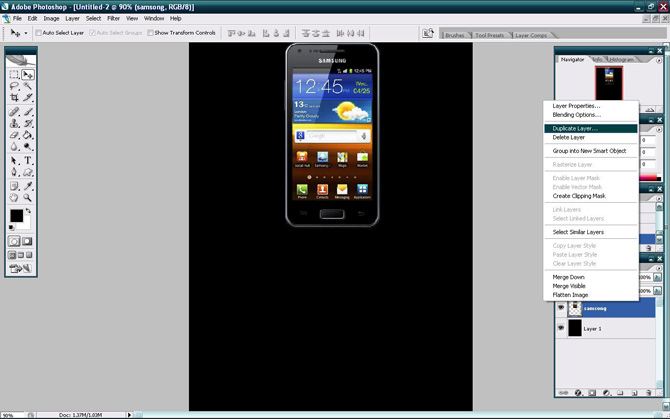
- ۳- همانطوری که در تصویر میبینید از لایه تصویر مورد نظر که در اینجا نامش را Samsong گذاشته ایم، یک کپی بگیرید و نام این لایه جدید را بعنوان مثال Samsong reflection بگذارید.
- حالا لایه انعکاس را انتخاب کنید، به منوی Edit Transform Flip Vertical بروید و تصویر را بشکل عمودی بچرخانید. تصویر انعکاس(Samsong reflection) را دقیقا زیر تصویر خود Samsong قرار دهید. این کار را با ابزار move انجام دهید. حال یک لایه ماسک به لایه Samsong reflection اضافه کنید.(روی لایه کلیک کرده در پایین قسمت لایه ها روی ابزار ماسک کلیک کنید)
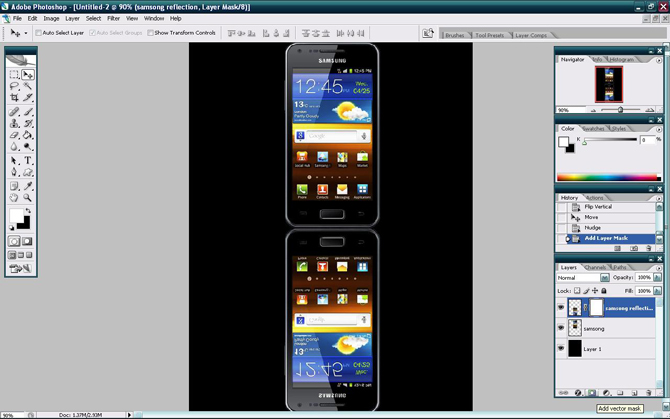
۴- حالا باید یک Gradient به این لایه ماسک بدهید تا قسمتی از این انعکاس محو شود. بنابراین کلید D رو از روی صفحه کلید بزنید حالا ابزار Gradient را انتخاب کنید (برای اینکار می توانید کلید G را بزنید)، روی لایه ماسک از لایه Samsong reflection کلیک کنید تا مطمئن شوید که آنرا انتخاب کرده اید. حالا یه Gradient سیاه به سفید را همانطوری که در تصویر میبینید بکشید.
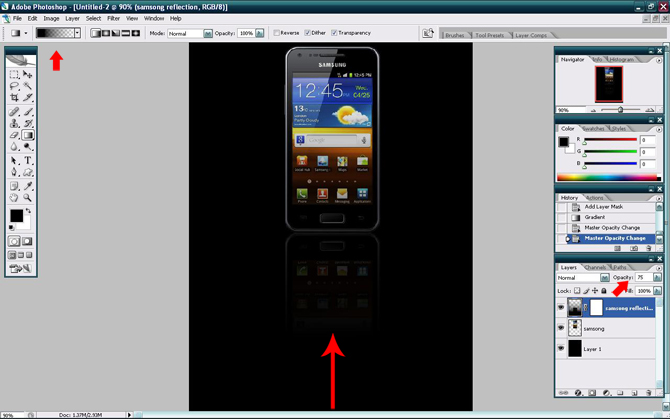
۵- حالا میبینید که انعکاس را به چه سادگی ایجاد کرده اید. برای اینکه کار را تمام کنید Opacity لایه انعکاس را به ۷۵% کاهش دهید تا تصویر انعکاس طبیعی تر از چیزی که هست جلوه کند.